
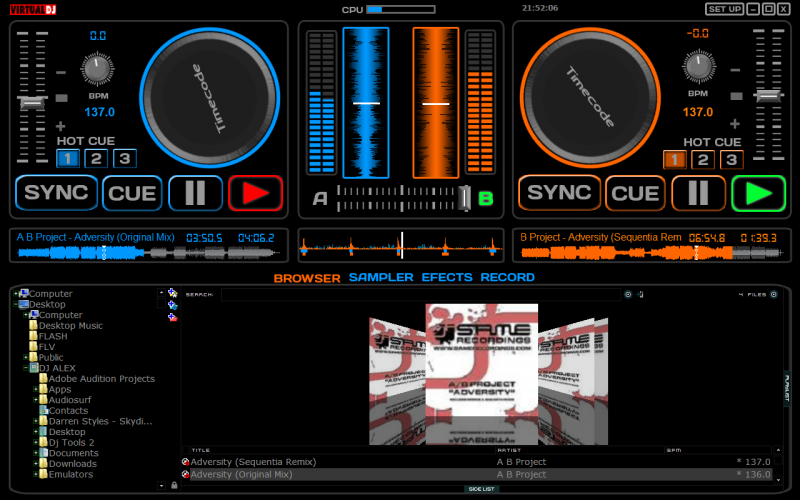
- UPDATE TEAMVIEWER UBUNTU 20.04 INSTALL
- UPDATE TEAMVIEWER UBUNTU 20.04 UPDATE
- UPDATE TEAMVIEWER UBUNTU 20.04 SOFTWARE
- UPDATE TEAMVIEWER UBUNTU 20.04 DOWNLOAD
On your Ubuntu desktop Activities toolbar, click the Ubuntu Software icon. Uninstalling Teamviewer through the UI is fairly simple. TeamViewer will open in the following view through which you can connect or be connected to a remote computer. You can launch TeamViewer any time you want by entering ‘TeamViewer’ in the Ubuntu Dash or access it from the Applications list. TeamViewer will then be installed to your system and you will get the following message after a successful installation: After that, the installation process will begin, displaying a progress bar as follows.
UPDATE TEAMVIEWER UBUNTU 20.04 INSTALL
The following authentication dialog will display for you to provide the authentication details for a sudo user as only an authorized user can install software on Ubuntu.Įnter your password and click the Authenticate button. This will open the following installer:Ĭlick the Install button on the above window. Right-click on the package and select the Open with Software Install option from the menu. Open the Downloads folder where you will be able to see the TeamViewer. Save the file on your system, which will be saved to the Downloads folder by default.
UPDATE TEAMVIEWER UBUNTU 20.04 DOWNLOAD
Scroll down on the page and click on the download link for Ubuntu, Debian (stable version) or TeamViewer Preview version. deb installation package from the following website: deb package and then installing it through the Ubuntu Software Install. For Teamviewer, we will be downloading the. If you have made any configurations, you can remove TeamViewer and all those by using the following command: $ sudo apt purge teamviewer TeamViewer Installation on Ubuntu Through Graphical Installerįor a person who does not want to open the Command Line much, installing software present in the Ubuntu repository through the UI is very simple. TeamViewer will then be removed from your system. The system will prompt you with a Y/n option in order to begin the uninstall procedure. In order to uninstall TeamViewer from your system without removing any configurations you might have made, enter the following command as sudo: $ sudo apt remove teamviewer

If you wish to launch TeamViewer through the command line, enter the following command in your Terminal: $ teamviewer Uninstall TeamViewer TeamViewer will then be installed on your system. Please enter Y and hit Enter to continue.

The system will prompt you with a Y/n option in order to continue the installation procedure. Step 3: Install TeamViewer through the apt commandįinally, run the following command as sudo in order to install TeamViewer to your system: $ sudo apt install teamviewer
UPDATE TEAMVIEWER UBUNTU 20.04 UPDATE
Now, enter the following command as root in order to update your system’s repository index with that on the internet: $ sudo apt update We are adding the repository for the TeamViewer Preview version in this tutorial. Run the following command to add the official TeamViewer repository from where we will be installing TeamViewer.įor TeamViewer Stable version: $ sudo sh -c 'echo "deb stable main" > /etc/apt//teamviewer.list'įor the TeamViewer Preview version: $ sudo sh -c 'echo "deb preview main" > /etc/apt//teamviewer.list' Please add this key to your system through the following apt-key command as sudo: $ sudo apt-key add TeamViewer2017.asc asc key file will be downloaded to your Downloads folder by default.

Run the following command in order to download the key: $ cd /tmp Open the Terminal either through the system Dash or the Ctrl Alt T shortcut.įirst, you need to download the TeamViewer repository key as we will install TeamViewer through its official website. If you prefer the command line over the graphical interface, follow these steps in order to install TeamViewer through the Ubuntu Terminal application: Step 1: Download and add the TeamViewer repository key Installation of TeamViewer Through Ubuntu Command Line The same instructions can also be used for the older Ubuntu 18.04 version. The commands and procedures mentioned in this article were run on an Ubuntu 20.04 LTS system.


 0 kommentar(er)
0 kommentar(er)
